Why do people usually need second monitors? First of all, it is a great way to increase productivity. As for gaming, this can enhance your gaming experience and make it more smooth and stunning. The second monitor allows for the additional place for working when you are busy with multitasking or some perfect option for a larger canvas when you are playing high-end games in a team.
However, you may face the black screen of the second monitor when you start gaming or in the process of it and it troubles you much. Don’t feel confused – the problem is common for many gamers and they often report this issue looking for the ways to solve it. According to these reports, the screen can go black just in the middle of gameplay together with the audio that is also frozen. Or they have the audio going on but no display at all. The issue may appear just in the first several minutes of gaming or at the very beginning of it when the screen does not display at all. The problem shows up quite randomly and it is almost impossible to notice a specific pattern which indicates the screen turning off.
In this article, we have collected the most common causes that lead to the second screen going black and some simple ways of repairing this problem.
Table of Contents
The Causes of the Second Monitor’s Screen Going Black
The causes may be categorized like that: the problem may appear either with the hardware or software of the computer or it may even be a result of the monitor’s poor work. It is believed that the most common cause is the cable which is too long to transmit the correct signal. The signal is distorted and split between different devices so it is not strong enough to be perfect and the monitor goes black. Is it the only reason that may urge you to rip out the cables or take still more drastic measures? Obviously, not. The issue may be a bit more simple than you think and the ways of fixing it are also very easy to implement.

So, let’s double-check all the aspects that can lead to the second screen going black and you can utilize the following tips on how to do it effectively and quickly.
The First Use of the Monitor
This is the simplest way to detect whether the problem is caused by the hardware or software. If your monitor is new and you have never used it with your computer, it may have some hardware issue. If it had already been used and now has started to go black, the issue may be in the drivers or other kinds of software.
The first-time use of the monitor, in fact, may need some more thorough research because the problem may also be in software or it may involve both hardware and software too.
Restart Is the Simplest Way to Check
It seems too simple to be working effectively. However, this can solve the problem easily in many cases. The restart provides your computer with a chance to renew its functions from the ground. It will boot up and start the basic systems that may help in the end to work with the second monitor display. If the monitor is new, the computer may get confused about what software to prioritize. Restarting will help the computer to categorize the functions of a new monitor or detect it in the first place before other software.
Configuration Can Be a Cause of the Monitor Going Black
Here, you can play with the configuration of the monitor. It means that you can try plugging it in different ports of the computer. This will help you to test whether the ports are working properly. You can even plug in your second monitor into the outlet which you have normally used for your first monitor. It will help you to check whether it is the computer or the monitor that is causing the problem. If your second monitor works well when plugged in the first monitor’s port, it means that there is a problem with the secondary port but nothing else.
Updated Drivers Can Cause the Problem
Most brand-new monitors go with the dedicated graphics drivers. If you have never updated the graphics card on your PC, there may be a discrepancy between the drivers. Or vice versa, if you have just updated the drivers on your computer, the monitor may have difficulty with the communication because now it is the drivers of the monitor that are outdated. So, check whether the graphics drivers in your monitor and computer correspond to each other. The dedicated drivers you may be looking for are NVIDIA GeForce, AMD, or just Intel Integrated software that you may see on the control panel.
Viruses and Malware May Lead to the Black Screen
Your PC should have the effective anti-virus software installed. If not, your every other browsing the Internet may lead to picking up the bug that prevents your computer’s integration with your monitor’s software.
This cause is not quite common, of course, but to stay on the safeside, it is always better to check your computer for viruses if the second monitor suddenly goes black while gaming.
If you have checked everything mentioned above, now you can start taking some steps for repairing the issue.
7 Tips on How to Deal with the second Monitor That Goes Black
We have collected some efficient ideas for you to implement if your second monitor is seen by your computer but it is not displayed properly by it.
Changing the Display Settings of Your Second Monitor
The improper setting may often cause the black screen of your second monitor. Check the ‘Display Settings’ by clicking the right knob of your mouse. Windows tries to detect the monitor automatically. If not, you need to press Windows + X so you will see the device manager. It will show whether the graphics card has been detected by the operating system of your PC. Any error will have a yellow sign for caution. The way to repair the thing is the following:
- Open the Display Setting on the empty space of the desktop.
- Choose the Monitor tab.
- Click
‘Identify’. - If it does not show the necessary information, go further to
‘Advanced Display Settings’ - Now, you need to check
‘Display Adapter Properties’. - Pass over to the
‘Monitor’tab. - Here, you will have to choose another refresh rate.
Now, you will need to restart the computer and see whether the issue is solved.
Testing the Hardware May Help
When you have tried using your second monitor as the first monitor but it does not work, the issue may be in the hardware of the monitor. You can test it by replacing your second monitor with one more additional monitor if you have such an option. If this third monitor operates well, the problem is in your second monitor’s hardware. Any damage of the cables or ports can also become the issue so check them thoroughly as well.
Updating or Reinstalling the Graphics Drivers
If everything is good with the hardware, start checking the software and drivers. The drivers on your PC should always be updated to integrate with any other device. Normally, all the updates are completed automatically but sometimes the automatic update fails and you face the connection issues.
Use the Manufacturer Control Panel to check all the updates.
- Go to
Device Manager. - Click
‘Display Adapters’– here you can update the drivers manually. Opt for the updates compatible with the graphics card you are using. You can also reinstall the graphics drivers here. - You can also check the website of your graphics card provider where they usually store all the updates. Use the Windows Search to find
‘Check for Updates’tab. The automatic search will be launched and all the corresponding updates will be installed.
Restoring the System
If you utilize Windows 10, the problem may be in the system itself. This issue is reported very often by the users. This is commonly faced when you have used your second monitor smoothly before but now, after some automatic updates, you have got the black screen. The solution is in restoring the system to the settings that your monitor has been previously using.
Utilize the Windows system restore by opting for some specific point from which you would like to get the previous settings. It could usually be the date after which your problems with the second monitor started. One more option is to get back to the entire previous version of Windows.
Updating the Operating System of Windows
Your operating system should also be always updated. Use the Control Panel once again or utilize the search bar to check how brand-new your operating system is. When your second monitor is new, it has modern drivers that will not work with the older operating systems of the PC.
Scanning for Viruses After Every Update
Your operating system can get extremely bad bugs or malware with the updates. So it makes sense to check the PC for viruses after each update. Make sure that your antivirus software is brand-new and effective enough because new viruses and bugs always appear together with the new software. The antivirus should be able not only block the malware but completely delete it.
Reinstalling the Windows Operating System
This can be the last resort but, if nothing else helps, try to reboot your Windows operating system starting it from scratch. This solution can eliminate most issues including the problem of the black screen experienced by the monitors. The process is rather time-consuming but it is worth it because it can be the only way out if the second monitor went black all of a sudden just in the middle of the game. Check whether you have tried all other options and only then start reinstalling your Windows operating system.
Final Words
No matter whether you have Dell or the most state-of-the-art FreeSync monitor, it can go black while you are in the gameplay. You need to consider the problems with either the software or hardware. The software issues usually mean that there are some problems with compatibility and communication between the monitor and PC. The drivers’ incompatibility may be the cause. Or something may happen to the operating system. Consider viruses and malware that might make this mess.
The hardware issues may mean that something is wrong with the monitor and its ports, the cables, or the computer. The problem may be in the monitor’s build-up, ports, or everything that connects it to the PC.
Check Related Reviews:
- Best Gaming Monitors Under $300
- Best Gaming Monitors Under $200
- Best Gaming Monitors Under $100
- Best Portable Gaming Monitors
Try all the tips and variants of solutions in the way they are presented here starting from the simplest ones to more complicated ways of problem solving. If nothing helps, think about the complete replacement of your devices. However, don’t be in a hurry. The issue may be solved much easier than you think.

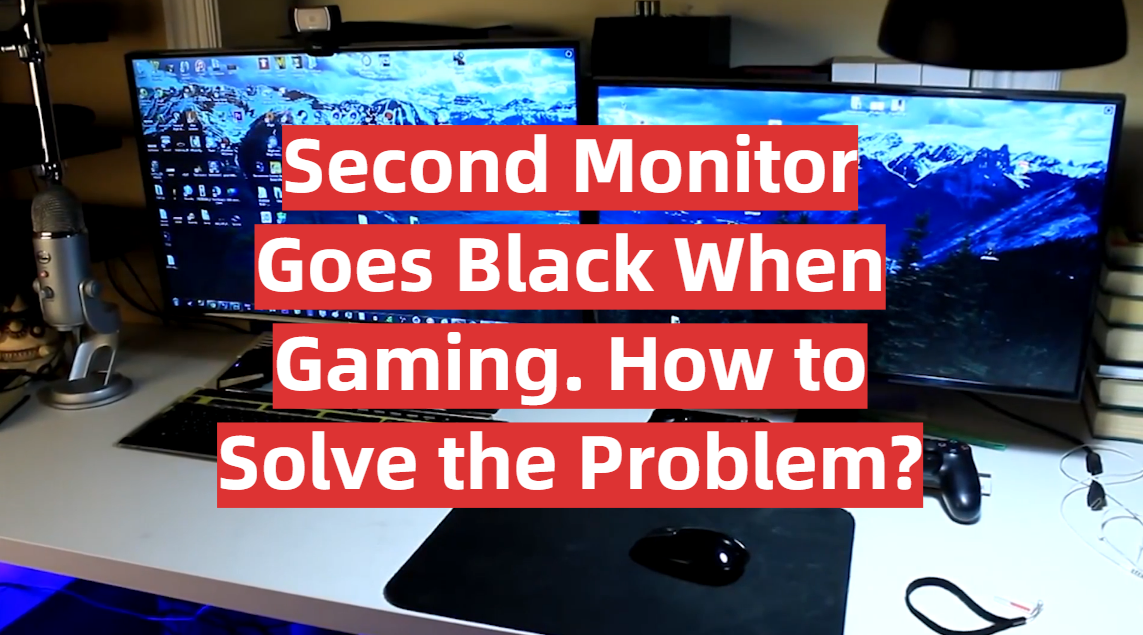


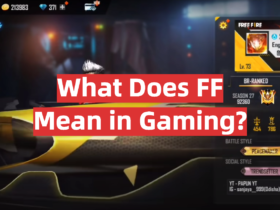
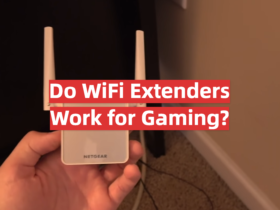

Leave a Reply