OBS Studio is a great application that has been created for streaming videos professionally. It is an open source application, so you can easily find it on the Internet for free. Online players who prefer high-end games often use this software because it allows them to manage different tasks and modules simultaneously.
Display Capture is an essential feature of OBS Studio. It is normally used to record the entire screen, or you may also use it to record a separate gameplay. Do not confuse it with recording a particular window or just a part of the game. Some other applications are used for that.
These days, however, many users started complaining about the improper workingT of this application. In fact, they want to capture all the screen aspects in action but receive just a black screen.
In this article, we have collected all the potential causes of this issue and how to repair them. So, continue reading.
Table of Contents
The Possible Causes of Poor Work of OBS Display Capture
We have tried to analyze all the customers’ complaints and have a thorough look at the possible causes of this discrepancy. Actually, it took some time for experimenting with different ways of use and problem solutions, and now we can name the main causes of this issue.
- The used GPU is quite special. When you have installed one more graphics system that, as you have thought, corresponds better to your gaming needs, it means that your computer has two such systems now because there is also the onboard graphics that goes with the computer from the very beginning. So, to avoid the confusion and make the computer use the system that you need it to use, try to change the configurations in the way that would allow for using your dedicated graphics.
- The use of the often updated versions. Suppose, your computer didn’t have any Display Capture problems before. Though now, when you have made some consecutive upgrades of Windows 10, the screen goes black any time you want to use OBS Studio. Someone believes that there is a bug in the very system of Windows 10. However, the problem has been fixed in most cases when the user reverted the program to its older version without the additional applications.
- The drivers that are outdated already. Most games you are playing require the constantly updated graphics. The same can be said about OBS Studio. If something is too old or problematic in your graphics, the issue of the black screen will appear.
- Issues with administrator’s access. The main principle of OBS working is that it captures the screen entirely, together with all the design and sounds. If there is no permission from the computer’s administrator, the capturing process may stop and you will receive a black screen as well. When you provide the extended access or work on your computer as an admin, the problem will not appear again.
We are going to offer you some further solutions to the problem in the next part of the article. However, be sure that you have saved all the information you need and all the work you have previously done. The fixing process may mostly need to reset the computer so the needed data may be lost. There is one more tip to consider before you start to solve the issue – make sure that you are running your OBS as an administrator or else you won’t be able to change any settings.
Some Ways to Fix the Issue
So, here we are again with some useful tips on how to make your OBS Studio work smoothly again and avoid black screens.
Opt for the dedicated graphics as the most preferable one for your computer
Most high-end games need more extensive operations of all the software on your computer. That is why you have installed the specific graphics system. As our research has shown, OBS Studio should use the dedicated graphics that have been installed for gaming instead of the common Intel option. So, you need to add your OBS to your graphics system installed additionally, for example, to NVIDIA that is used most commonly for gaming. Let us show you some main steps on how to do it:
- First, opt for the NVIDIA control panel by clicking the right knob of your mouse.
- When you see the panel opened, choose ‘Manage 3D Settings’. Then, make a click on the tab of ‘Program Settings’
- The drop-down list appears and you can see all the programs you are supposed to utilize. Choose OBS and opt for the NVIDIA or any other specific graphics you are using. This is displayed in the second drop-down list.
- Now, you have to save all the changes and restart the computer. You can use Display Capture smoothly if the problem was caused by that.
Providing the access on part of the administrator
If you are using your OBS without Administrator’s access, the computer will block any suspicious or repeated behavior causing the black screen. That is why the first thing to do here is to check whether you are using your computer as an administrator. You can do this in the following way:
- First of all, you have to open the File Explorer, so press
Windows + Ecombination. Here, you will find the directory showing where to find OBS on your computer. Usually, it is installed in Program Files on Disk C by default. - Click on the application you are supposed to use as an administrator with the right knob of your mouse and opt for the tab ‘Properties’.
- Now find the tab ‘Compatibility’ and utilize the variant of ‘Run this program as an administrator’.
- Now, you just click on ‘Apply’ and save the changes. If the issue is fixed, you can run your OBS smoothly.
Remember that the additional issue can be caused by the Windows version. So, by using the ‘Compatibility’ option, you can easily change your version to Windows 8 or any other according to which one your computer is using at the moment.
OBS’s compatibility options can also be utilized
OBS Studio normally is provided with the built-in compatibility mode and it is sometimes very convenient. However, if you want to capture the entire game, using this option is not recommended. You can freely utilize it when you want to achieve a smooth display capture. There is another disadvantage of using this mode on OBS. When you utilize it, all the operations will be performed by reaching your RAM first and then GPU so everything will be much slower. When you make the software compatible on your computer immediately, every operation goes instantly through the GPU so it is fast and convenient. That is why experts recommend using this variant with OBS compatibility as the last option when nothing else has worked properly.
Your OBS Studio software can be reinstalled
There are some cases when this application is unstable. It is probably because the download is free and it is an open-source type of software and different kinds of bugs can induce it. So, our recommendation is just to uninstall the version of the software you already have. Make sure that everything you need is saved on your computer because all the data will be deleted together with the application. Then, opt for install the latest version, so all the operations should be performed in the following way:
- First of all, you have to press Windows + R and type ‘appwiz.cpl’ in the box that has opened to get into the application manager.
- Look for the signs of OBS in it. You need to click on the ‘Uninstall’ tab with the right knob of your mouse.
- After that, try to find the needed application on the OBS official website. Select the application you want to download and do it choosing the convenient location on your computer. You will receive the executable that will start the program.
- Click on the installer’s screen and select the option of ‘Run as administrator’. Wait until the installation is finished and restart the computer.
If the issue has been repaired by that, your Display Capture will work smoothly.
Your graphics drivers need to be updated
Graphics drivers ensure the smooth communication between your hardware and any software that deals with graphics. If their work is poor, you may face some issues, especially when you are using some applications that need high-quality graphics. Here, we advise you to uninstall the graphics drivers that you are currently using and then install the new ones. The process will look like that:
- You need the DDU. It is a display driver uninstaller that can be obtained from the official website.
- When you have downloaded it, change the working mode of your computer to the safe one.
- Launch the DDU and opt for Clean and restart. Your working drivers will be completely removed from your PC.
- Now, you can turn your computer back to the normally working mode instead of the safe one. Opt for
Windows + Rand type ‘devmgmt.msc’ in the box. Don’t forget to press ‘Enter’. Use the right knob of the mouse to click on the empty space on the screen. Opt for ‘Search for hardware changes’. The drivers will be installed by default. Now, you can check how well your Display Capture works.
Very often, the default drivers may not work properly. So, you will need to install the newest drivers available using Windows update or the manufacturer’s site.
Related Reviews:
Don’t forget to restart your PC any time you have installed something new on it.
Final Words
So, you can see now that fixing the problem of Display Capture’s poor work and black screen is not a quite sophisticated process. You need to be aware of the possible causes of this problem and then opt for some easy ways to deal with it. You can change the preference for the graphics, grant the extended administrative access, use the compatibility mode on both your PC and monitor, reinstall the OBS Studio application completely, or just update graphics drivers.
However, you should remember that your laptop and desktop computers may work in a different way. So, you may need to install some custom modified software or drivers that are provided officially for your laptop by its manufacturer. Otherwise, all the recommended changes may not work for your laptop because there will be discrepancy between your appliance’s GPU and the solution that you will use for repairing the situation.
And remember to start your computer any time you have made any changes or additional installations on it.

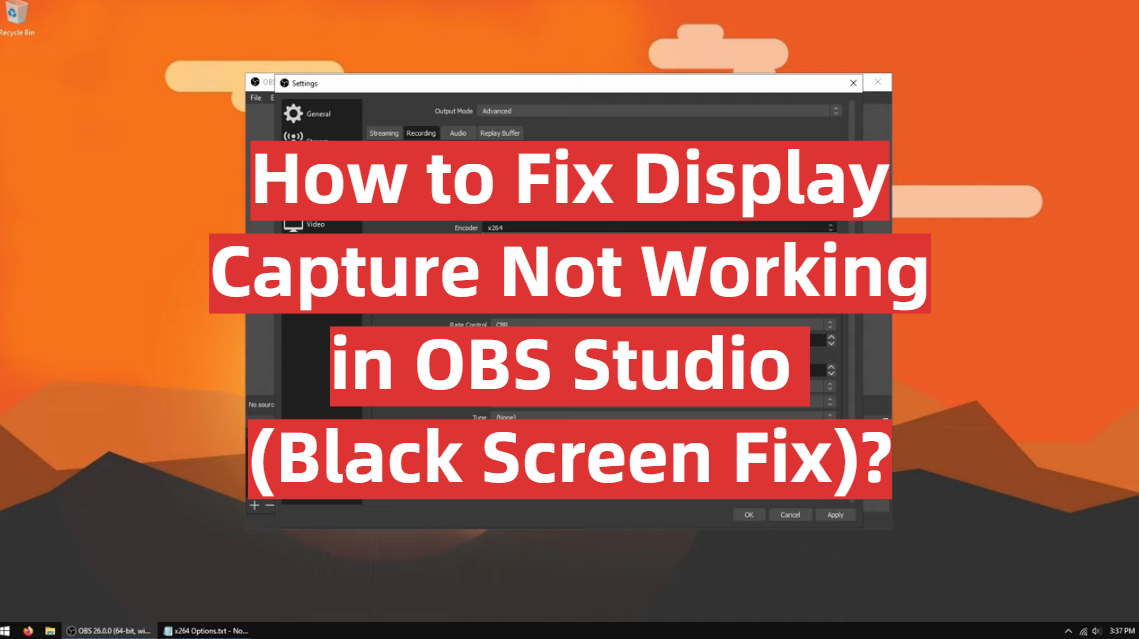


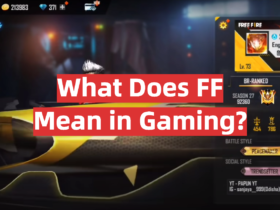
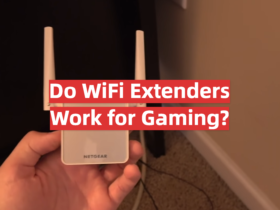

Leave a Reply