A lot of people enjoy playing video games. It’s a great way to escape from the stresses of daily life and just have some fun. However, there is one big problem that can occur when gaming: your monitor turns off. This can be incredibly frustrating, especially if you are in the middle of a game. In this article, we will discuss why your monitor turns off when gaming and provide some solutions on how to fix it!
Table of Contents
Why Monitor Turn Off While Playing Games?
Overheated Monitor
The first thing you need to check if your monitor keeps turning off while gaming is whether it’s overheating. If your monitor is getting too hot, it will shut itself off to prevent any damage. There are few things you should check to see if your monitor is overheating:
- The first thing you need to check is the position of your monitor. If it’s in a tight space, there might not be enough airflow to keep it cool.
- Next, take a look at the back of your monitor and see if there’s any dust buildup. Dust can prevent heat from dissipating, causing your monitor to overheat.
- Finally, make sure that all the vents on your monitor are clear and unobstructed. If they’re blocked by something like a piece of furniture it can cause your monitor to overheat.

If you’ve checked all of these things and your monitor is still overheating, it’s possible that there’s a problem with the cooling system inside the monitor.
The Cable Connections
Overheating isn’t the only reason why your monitor might turn off while gaming though. Another common issue is related to cable connections. Sometimes, the power cord or the HDMI cable might become loose. This can cause your monitor to turn off unexpectedly.[1]
Bad Graphics Card Drivers
Another possible reason your monitor might turn off when you’re gaming is bad graphics card drivers. They might not be compatible with your game or with your monitor, which can cause all sorts of problems.
Problematic Power Supply Unit (PSU)
If your monitor keeps turning off while gaming, one of the most likely culprits is your power supply unit. Your PSU may not be providing enough power to keep your system running smoothly, causing your monitor to turn off as a result.
There are a few ways to test whether your PSU is the problem. One is to use a multimeter to measure the voltages being supplied by your PSU. If they’re outside the normal range, that’s an indication that your PSU isn’t working properly.
Another way to test your PSU is to plug it into another computer and see if the issue persists. If it does, then you know that the problem lies with your PSU and not with any other components in your system. [4]
Solving the Problems of Turning Off The Monitor While Playing Games
Solving the Heating Issue
To fix the heating issue, you need to:
- Take your computer to a professional – This is the best way to ensure that your computer will be fixed properly. A professional will be able to diagnose the problem and fix it quickly.
- Check the fan – If the fan is not working properly, it could be causing the overheating problem. Make sure that the fan is clean and working correctly.
- Clean the vents – Another potential cause of overheating is dirty vents. Make sure that you clean the vents on your computer regularly to prevent this problem. [3]
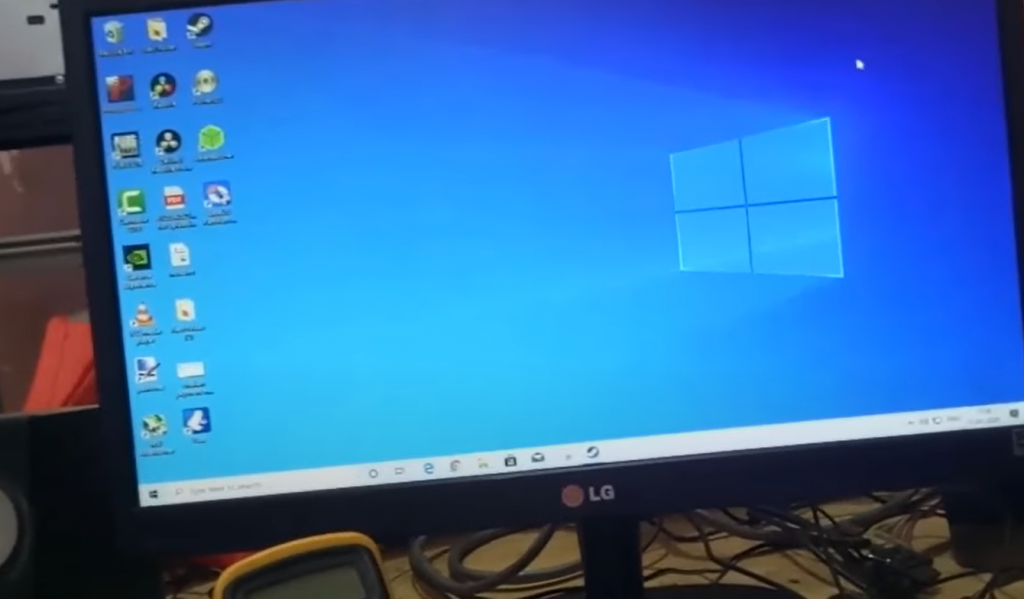
These are just a few potential solutions to the overheating issue.
Updating Drivers
Updating your drivers is a critical step in solving the monitor issue. You can update your drivers manually or automatically. [2]To update your drivers manually, you need to:
- Find the correct driver for your video card– You can do this by going to the website of your video card manufacturer.
- Download the driver– Once you have found the correct driver, download it and install it on your computer.
- Restart your computer– After you have installed the new driver, restart your computer to complete the process.
If you want to update your drivers automatically, you can use a Driver Update Tool. This tool will scan your computer for any outdated or missing drivers and then update them for you.
Assuring Proper Connections
To assure that your computer is outputting the video signal to your monitor, you’ll need to check a few things:
- Check that the power cable is properly plugged into both the monitor and the outlet.
- Ensure that your HDMI, DVI, or DisplayPort cable is firmly plugged into both the monitor and graphics card port.
- If you’re using a VGA connection, check that the 15-pin cord is inserted tightly into both the monitor and video card ports.
If everything looks plugged in correctly and your computer still isn’t sending a signal to your monitor, try swapping out the cable connecting your computer to its display for a different one. If you have another cable of the same type handy, give that a try first.
If you don’t have another cord available or trying a new cord doesn’t fix things, there’s likely an issue with your computer or graphics card, not the monitor.
Getting Suitable PSU
One of the most common causes of a computer shutting down during gaming is an insufficient power supply. Your graphics card requires its own separate power connection, typically provided by PCIe cables coming directly from your power supply unit (PSU). If your PSU can’t provide enough power to run your system and all of its components under full load, then you may experience crashes or other issues.

There are a few different ways to test whether or not your PSU is up to the task:
- The easiest way is to download and run a free utility like HWMonitor or CPU-Z. These programs will show you how much power your system is currently drawing.
- If you’re experienced with building PCs, then you can also check the voltage of the various rails on your PSU using a multimeter.
- If you don’t feel comfortable doing that, then you can also take your system to a local computer store and ask them to test your PSU for you.
Once you’ve got a suitable PSU installed, double-check all of your connections to ensure that everything is properly plugged in. Once you’re sure everything is connected correctly, try booting up your PC and see if the problem persists. If it does, then you may need to replace your graphics card.
How to Use Safe Mode to Repair a Black Screen?
If you’re encountering a black screen when you turn on your computer, it could be caused by a software issue. One way to fix this is to boot into Safe Mode and run a virus scan. Here’s how:
- Restart your computer and wait for the login screen to appear.
- Press and hold the Shift key, then click the Power button in the bottom-right corner of the screen.
- Continue to hold the Shift key as your computer restarts. You should see the words “Safe Mode” appear in the corners of your screen.
- Once you’re in Safe Mode, open your antivirus program and run a scan. This will help identify any malicious software that may be causing problems with your computer.
- If the scan doesn’t find anything, you can try other troubleshooting steps like resetting your computer or reinstalling Windows. [5]
If you’re still seeing a black screen after trying all of these steps, it’s likely that there’s a hardware issue with your computer. In this case, you’ll need to take it to a repair shop to have it fixed.
FAQ
Why does the monitor keep blacking out when playing games?
There are a few reasons why your monitor may keep blacking out when playing games. It could be due to a faulty graphics card, an overheating issue, or simply because your gaming PC isn’t powerful enough to run the game at a high enough frame rate.
If you’re experiencing this problem, there are a few things you can try to fix it. First, make sure that your graphics card is properly seated in its slot and that all of its power cables are plugged in securely. If that doesn’t help, try downloading the latest drivers for your graphics card from the manufacturer’s website.
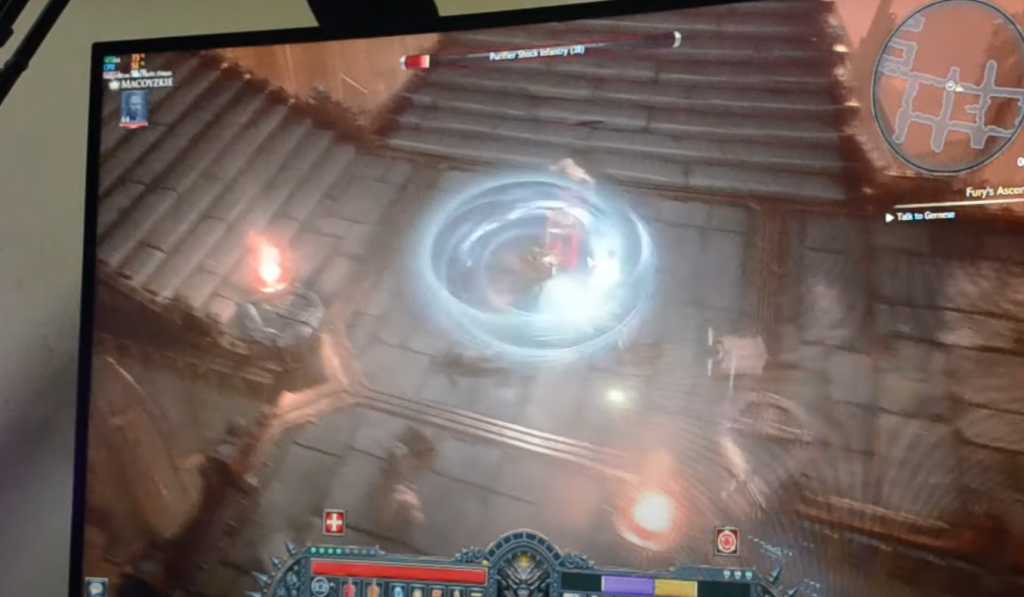
If those two solutions don’t work, it’s likely that your computer isn’t powerful enough to run the game at a high enough frame rate. In that case, you’ll need to lower the game’s resolution or graphics settings to something your computer can handle.
Can monitors overheat?
Yes, monitors can overheat. If your monitor turns off when gaming, it could be because the internal temperature of the monitor is getting too high. When this happens, the monitor will enter into a power-saving mode to try and cool down.
There are a few things that can cause a monitor to overheat:
- The graphics card is producing too much heat and isn’t being cooled properly.
- The room the computer is in is too hot.
- The monitor is old and needs to be replaced.
- The monitor is dusty and needs to be cleaned.
How can I check the temp of my CPU?
There are a few ways to check your CPU temperature. One is to download a third-party application like Core Temp or Real Temp. These applications will show you the temperature of each individual core in your CPU.
In the BIOS, you’ll usually find an option that displays the current temperatures of various components in your computer, including the CPU. Finally, if you have a laptop, you can often find out the CPU temperature by pressing a combination of keys (like Fn + Esc) that will bring up a built-in utility that displays information about the laptop’s various components, including the CPU.If you’re not comfortable opening up your computer’s case or BIOS, you can also try using a program like SpeedFan. This program will show you the temperatures of various components in your computer, including the CPU. However, it’s important to note that SpeedFan may not work with all computers.
What is too hot for a CPU?
Your CPU can get too hot for a number of reasons. Maybe you blocked the ventilation on your computer case or you’re pushing your processor too hard. In any case, if your CPU exceeds its maximum temperature, it will start to throttle its performance to prevent damage. This can lead to reduced frame rates and stuttering in games.
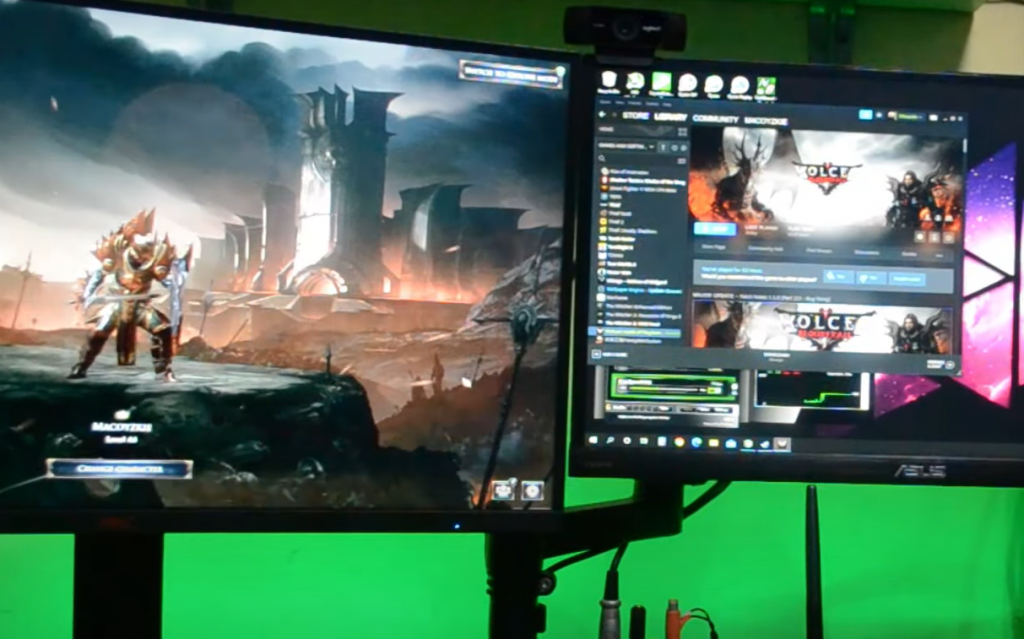
Why does the screen flicker when playing games?
There are a few reasons why your monitor might flicker when playing games. It could be an issue with the refresh rate, the graphics card, or even the cables. In any case, it’s important to identify the source of the problem so that you can fix it.
One of the most common causes of screen flickering is a refresh rate issue. If your refresh rate is set too low, it can cause the screen to flicker. The same is true if your refresh rate is set higher than what your monitor can handle.
To fix this, you’ll need to go into your display settings and change the refresh rate to something that’s compatible with your monitor. If you’re not sure what that is, try starting at a lower setting and working your way up.
Another potential cause of screen flickering is an issue with the graphics card. If the drivers are out of date, it can cause all sorts of problems, including screen flickering. To fix this, you’ll need to update your drivers. You can usually do this through the manufacturer’s website or by using a driver updater tool.
Finally, another possible reason for screen flickering is loose or damaged cables. If the cables that connect your monitor to your computer are loose, it can cause all sorts of problems, including screen flickering. To fix this, you’ll need to check the connections and make sure they’re secure. You may also need to replace the cables if they’re damaged.
Can a graphics card cause screen flickering?
There are a few things that can cause your monitor to flicker or turn off while you’re gaming. One of them is your graphics card. If your graphics card is old, damaged, or not properly seated in its slot, it can cause all sorts of problems, including screen flickering.
Another possible cause of screen flickering is a loose connection between your monitor and your computer. If the cable that connects your monitor to your PC is loose, it can cause the screen to flicker or turn off.
To fix a loose connection, first make sure that both ends of the cable are properly plugged in. If that doesn’t work, try replacing the cable with a new one.
If you’re not sure whether your graphics card is causing the problem, you can try removing it and seeing if the flickering stops. If it does, then you know that’s the culprit.
There are a few other things that can cause screen flickering, but those are the most common.
How do I know If my monitor is overheating?
The most common symptom of an overheating monitor is the screen shutting off unexpectedly. However, there are a few other things you can look out for:
- Frequent blue screens or system crashes
- Lines or artifacts appearing on your screen
- Screen flickering or display issues
- Unusual smells coming from your computer
If you’re experiencing any of these issues, it’s likely that your monitor is overheating.
How to cool down a hot monitor?
There are a few things you can do to help cool down your monitor and prevent it from turning off while gaming. Make sure that your room is well-ventilated, and avoid using the monitor in direct sunlight. If possible, try to keep the monitor away from heat sources like radiators or lamps. You can also try adjusting the screen brightness, as a brighter display generates more heat. Finally, make sure that all of the vents on the back of the monitor are clear and unobstructed.
If you’re still having trouble keeping your monitor cool, consider investing in an external fan or cooling pad. These devices will help circulate air around the monitor and reduce its operating temperature. Just be sure to position the fan so that it’s blowing cool air onto the monitor, rather than blowing hot air from the room into the monitor.
Useful Video: What To Do If Your Gaming PC WONT BOOT! 😭
Conclusions
We hope you found this guide helpful and informative. As we mentioned, there are a variety of reasons why your monitor might shut off when you’re gaming, but there are also a variety of solutions. With a little troubleshooting, you should be able to identify the root of the problem and get back to playing your favorite games in no time.
Thanks for reading!
References:
- https://techtreatbox.com/monitor-shuts-off-when-playing-games/
- https://www.monitorhunt.com/monitor-shuts-off-when-playing-games/
- https://whatsabyte.com/can-monitors-overheat-causes-ways-to-fix-it/
- https://pcgearhead.com/computer-shutting-down-while-gaming/#PSU_problem
- https://www.makeuseof.com/tag/fix-black-screen-boot/

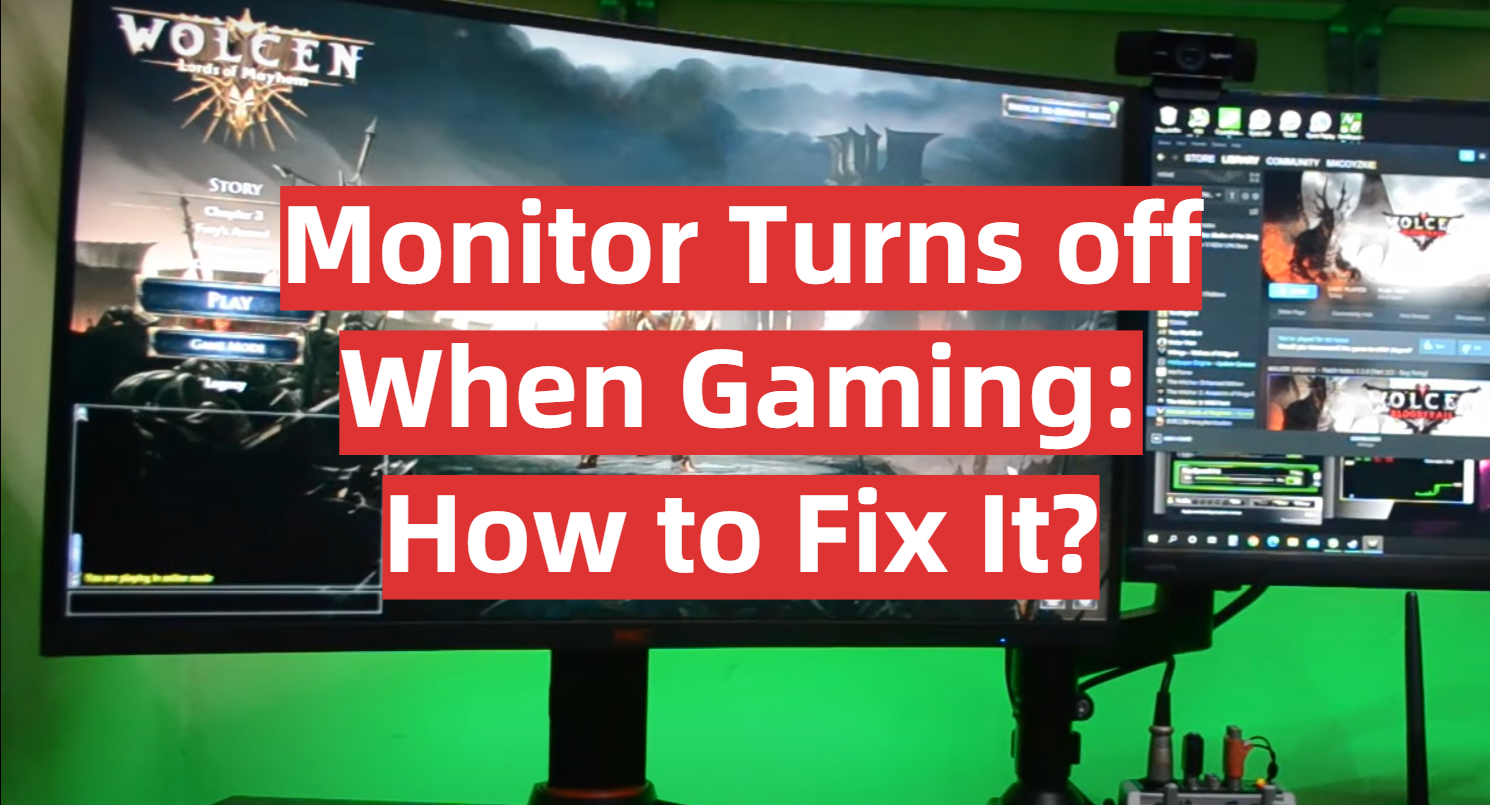


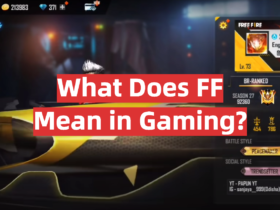
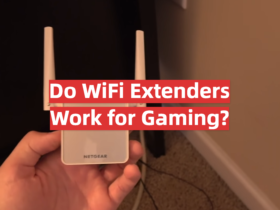

Leave a Reply