Blizzard games have been at the top of the charts around the world for over a quarter of a century. You can often find families where the second, and sometimes the third generation selflessly play shooters and strategies from this developer.
Overwatch is rightfully one of the market’s leaders both in sales and in the love of players for this steampunk bloody grinder, where the action literally flies at cosmic speed. By the way, exactly the fascinating gameplay that makes people forget about the rest of the world sometimes turns out to be the reason for some of them wanting to completely remove this game from their computers.
On one of the forums dedicated to the game I happened to read such a cry from the heart: “Three times I almost reached platinum and flew out! Help me get off this drug, tell me how to uninstall Overwatch?”
Of course, there can be any other reason for wanting to delete the game, and this article is not at all intended to analyze them. We will just give you simple and clear step-by-step instructions on how to achieve the result you need.
Keep in mind: deleting a game from your computer will not affect your data on Blizzard’s game servers, so if you decide to return after a while, then by entering your credentials on any computer where it is installed, you will continue wherever you stopped as if you had not gone at all.
Removing Overwatch is not nearly as complicated as it might seem. There are several ways to uninstall it, we will describe all of them here.
So…
Table of Contents
1. Removal with the Windows Control panel
The simplest and most obvious (therefore not always the most efficient) way.
- Call the Windows menu by clicking the icon with the corresponding symbol in the lower-left corner of your monitor, the key with the same symbol on your keyboard (
Win), or the shortcutWin + X. - Find the section “Applications and features” here, in it select from the list (or type in the search box) “Overwatch”, of course, without the quotes.
- Click on the icon denoting the required program, you will see a window with the “Uninstall / Change” options.
- Click on the option that best suits your mood. If you are determined, you will see how this window will be replaced by a progress bar, informing you that the uninstallation process has started.
- Of course, before starting the uninstallation procedure, you need to make sure that the program is not launched either explicitly or as a process. To make sure of the latter, call the Windows Task Manager (this can be done from the same main menu or by the
Ctrl + Alt + Deletekeyboard shortcut) and, if necessary, terminate the hidden process.
The disadvantage of this method is that, firstly, in the case of Overwatch, it does not always work, and secondly, even if the uninstallation takes place, a lot of unnecessary files remain on the computer.
2. Uninstalling using the Battle.net application
In this case, a utility specifically designed to remove such games is used. Usually, the uninstallation process is quick and easy, but some files may remain on the computer too.
With this utility, everything is even easier than removing the game using Windows.
- Check if your Overwatch is closed and not left in hidden processes.
- Launch the Battle.net application.
- Pay attention to the left column that lists all the games installed on your computer.
- Find Overwatch in this list and click on its icon.
- The window to the right will open a long list of everything you can do with this game. Scroll down to the bottom and find the appropriate option there.
- Start the uninstallation process, all questions and answers that arise during it are standard, so you shouldn’t have any problems with it.
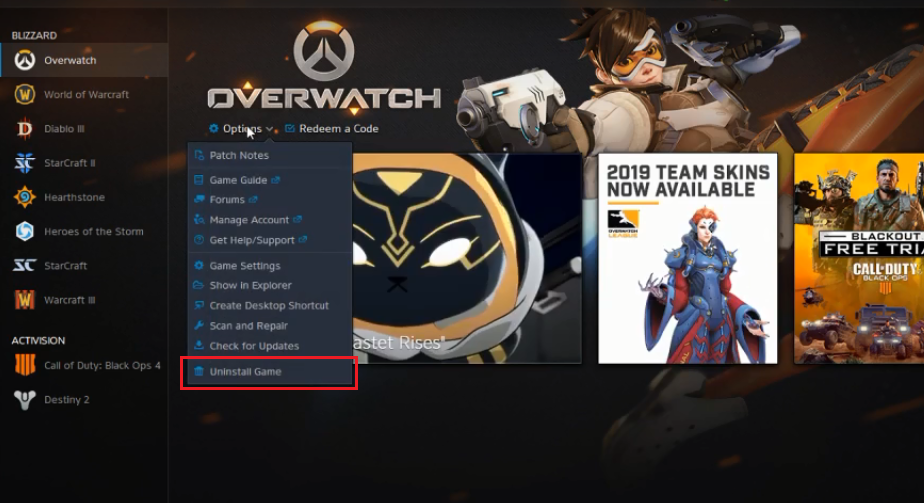
We are not specifying if you have a Battle.net registration, as we believe that since you are playing Overwatch, you are probably registered there. We just want to remind you that many operations with your games – from customization up to complete deletion – you can also perform from your Battle.net account menu.
3. Uninstalling Overwatch with third-party utilities
As mentioned above, the first two methods could be called native for removing any program or game from your computer. However, when using them, they usually leave a lot of debris. From the point of view of the developers of software and Windows operating system: if you decide to reinstall a previously uninstalled program, it will be able to pick up all your old settings from the files previously left on the computer.
But if you decide to permanently part with this or that software, then you probably absolutely do not need any rubbish in the system. And here one of two free utilities can come to the rescue: CCleaner or IObit Uninstaller. To be accurate, they are not entirely free, the purchase allows you to unlock their premium features, but for your task, a free bundle is entirely enough.
You can find portable (that is, one that does not require installation and does not leave traces in the registry of your operating system) versions of these utilities, for example, here: https://portableapps.com
CCleaner
- Start the program and find the “Tools” item in the left column.
- In the next column, you need the topmost item: “Uninstall”. Click on it and select Overwatch, a line with the name of your game will appear in the center window.
- In the far right column is the “Uninstall” button – this is exactly what you need. Then everything is clear. After the standard uninstallation of the game (or any other program), CCleaner will find all the junk left by the “native” uninstaller and, with your consent, clean them up from your system.
CCleaner is a very convenient tool because, in addition to uninstalling programs, it can be used for general preventive cleaning of your system. You can find the corresponding options in other sections of this utility.
IObit
Since this program, unlike CCleaner, has only one narrow purpose: uninstalling programs to which you decided to say goodbye, its interface is so simple and intuitive that it does not require additional explanations. Just point to a specific program and say that you want to remove it. After the uninstallation is complete, agree to remove the leftover files.

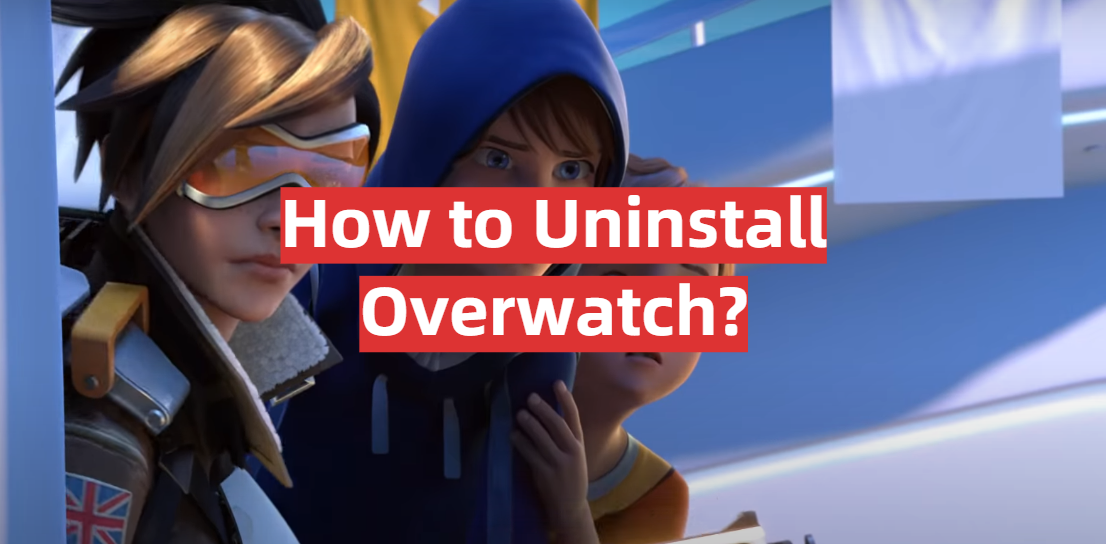


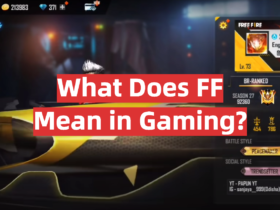
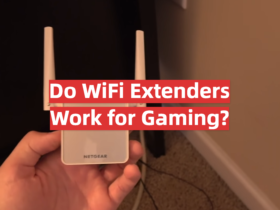

Leave a Reply