It’s critical to keep your laptop cool when gaming in order to achieve the greatest performance and avoid early hardware breakdown due to overheating.
This is why gaming laptop makers – like MSI, Asus, Alienware, and Razer – are always striving to come up with new and novel ways to keep computers cool.
The Acer Predator Helios 700 laptop, for example, includes a keyboard that glides down to improve ventilation. When the Asus ROG Zephyrus GX501 is opened, a part of the bottom bends to provide more room and better air circulation. Applying vapor chamber cooling rather than standard heat pipes and installing several high-speed fans are two additional options.
The most common causes of laptop overheating:
- Thermal throttling;
- Issues with the fan;
- Hardware failure;
- The temperature around the laptop is too hot;
Table of Contents
The major things to do if your laptop heats too much
Clean your laptop regularly (every 6 months)
Laptops accumulate a lot of dust and other contaminants over time, which may block the air intake and exhaust vents. When dust and lint accumulate on the inside, ventilation is severely impeded, causing computers to overheat. Cleaning your laptop once a year is recommended to remove dust and other debris.
Some individuals recommend pushing compressed air through the vents to clear the dust. Blowing compressed air, on the other hand, frequently dissipates dust and other debris into the interior but does not truly remove them.
Taking your laptop apart is the most efficient method to clean it. A screwdriver is usually all that is required. If you aren’t extremely tech-savvy, you may hire a computer specialist to assist you. Cleaning your laptop increases ventilation, which helps keep it cool while you’re gaming.
Before disassembling your laptop, read the manual since you can invalidate the guarantee.
Check and replace the thermal place (if required)
The heat transmission between the CPU, GPU, and heat sink is improved using thermal paste. It might lose its efficiency over time, preventing efficient heat dissipation and causing the laptop to overheat.
Reapply thermal paste to your laptop’s CPU and graphics card every 3-5 years to increase conductivity between these parts and the heat sink. You’ll require rubbing alcohol to get rid of the expired thermal paste.
Even better, you may use liquid metal instead of the conventional thermal paste. Heat transfer is substantially better with liquid metal than with standard thermal paste.
When applying liquid metal, extreme caution should be used since spilling or leaking liquid metal onto other components might short-circuit the motherboard. If you consider the process too “tech-savvy”, get a computer specialist to assist you.
Fresh thermal paste enhances heat dissipation, allowing your laptop to stay cool while gaming.
Related Reviews:
Use Task Manager to close unnecessary programs and apps
Multitasking, or running many applications at the same time, puts a lot of strain on your CPU, leading it to overheat. Running as few apps as possible can help your computer cool down.
You may examine and terminate processes that are presently running using the Windows Task Manager. To launch the Windows Task Manager program, use the “Win+X” or “Ctrl+Shift+Esc” keyboard commands.
You can see all the processes that are currently running under the processes tab. Right-click on the process you wish to end and choose “End Task” from the drop-down menu that displays.
Cooling the load on your CPU should assist to keep your laptop cool. Antimalware software, such as Malwarebytes, may also be used to scan for and remove malware.
Place your laptop on an even and flat surface
The air intake vent on almost all laptops is located at the bottom. As a result, a small gap between the bottom panel and the surface must be maintained to allow air to easily flow in and cool components.
That’s why using the laptop on soft surfaces like pillows and duvets is a poor idea. Such surfaces have a tendency to fold and curl, obstructing air intake ports.
As a consequence, the temperature inside your laptop might reach dangerously high levels. To avoid this issue, make sure the laptop is always on a firm, flat surface while you’re gaming.
Get a lap desk if you have to apply the laptop in bed. Lap desks are great for putting your laptop on since they are light, robust, and flat.
Check and replace (if required) faulty fans
Overheating might also be caused by faulty fans. Your PC will undoubtedly overheat if the fans fail to spin at the proper speed or stop operating altogether.
When there is an issue with the fans, an error message may appear. They may spin, but they are ineffective because they are worn out at other times.
Faulty fans are loud and won’t spin freely when tapped with your finger. They often fail due to a lack of lubrication. Replacing the fans on your laptop will enhance air intake and circulation while also keeping it cool.
Consider buying a cooling pad
A cooling pad might be the answer if your laptop isn’t able to keep itself cool enough. Depending on the kind of cooling pad, Laptop cooling pads may help lower your computer’s running temps by 37-50F. Some cooling pads just have one huge fan, while others have up to five smaller fans. Cooling pads increase airflow around the computer by forcing air into the air intake ports at the bottom. This promotes air circulation and makes it easier for the laptop to take in the air.
Some popular laptop cooling brands are Thermaltake, Havit, and Cooler Master. Cooling pads are inexpensive, and it’s always a good idea to give them a try.
Change the graphics setting for lower
High graphics settings improve visual quality, while a high frame rate (FPS) makes gaming smoother. However, this puts extra strain on the CPU and graphics card, particularly if you’re playing games that need a lot of hardware. When games are played at the highest settings, a lot more computations, processing, and rendering must be done. As a result, the CPU and graphics card generate a significant amount of heat in the laptop’s interior.
You may lessen the load on these components by restricting the FPS and decreasing the graphical settings, which helps them operate cooler.
Adjust the fan speed accordingly to the increasing temperature
As the temperature of the CPU or GPU rises, the Fan RPM should increase. However, the fan configuration settings may get jumbled up after a BIOS upgrade, causing your computer to overheat.
As a result, it’s important to check the BIOS settings to make sure the fan settings are correct. Depending on the model of your gaming laptop, you should be able to access BIOS settings by hitting the F10, F2, F12, F1, or DEL keys at startup.
If you’re running Windows 10, you can go into BIOS doing the following procedures:
- Go to Advanced settings. Then find the hardware monitor setup once you’re in the BIOS settings. You should be able to access the fan configuration options under hardware monitor setup;
- You may leave them at their default settings or manually enter specific values depending on your requirements. If your laptop’s BIOS doesn’t enable you to change the fan speed, you may use software like SpeedFan;
- SpeedFan enables you to change the fan speed based on the temperature. It also enables you to keep track of the temperature and voltage of different components;
Maintain the battery
Laptops, like any other electronic equipment, aren’t designed to last as long as other things. As a result, everything within your laptop has a limited lifetime. As a result, regular laptop maintenance is essential. While cleansing the laptop on a regular basis is an important aspect of proper laptop maintenance, there are a few other things to keep in mind to keep the laptop operating as cool as possible.
If your laptop’s overheating problems have just appeared, you may simply need to repair a defective fan. The sounds a fan makes can typically tell you whether it’s broken. Noises like rattling or grinding indicate a problem, but silence is just as terrible. If your system isn’t idle but your fans aren’t spinning, it’s possible that they’re broken.
Recharge your laptop overnight while it’s not in use to get the most battery life out of it the following day. Overcharging your laptop can make it run quicker and potentially harm it.
You’ll also want to avoid overusing the charger and battery on your laptop. Overcharging your laptop is one of the simplest ways to destroy it. The charging connector is soldered into the motherboard of most computers, making it more costly to repair than just purchasing a new laptop. Leaving the laptop plugged in all of the time is a simple way to kill the charging jack.
In addition, while your laptop is charging, it will be hotter than when it is not. So, recharging your laptop after you’ve finished using it at night and only charging it when you really have to while you’re using it is one approach to guarantee that it runs cooler.
Other tips for keeping a gaming laptop cool:
- The air pathways and fans should always remain clean, without any debris;
- Do not let direct sunlight on it;
- Use legal software to monitor fans and temperature;
- Upgrade the hardware;
- Adjust the BIOS settings;
- Never overload it with multitasks;
- Regularly the power settings;
FAQ
When is it ok for a laptop to get hot?
In a variety of scenarios, a laptop may get heated. If you’re playing games on your laptop, for example, it’ll undoubtedly grow hot. However, keeping your laptop heated for an extended period of time is not a smart idea. For starters, heat is a common adversary of electronics. Overheat is undesirable for a number of reasons, the most important of which is that it speeds up the pace at which electronic devices fail.
For example, Siemens, Europe’s biggest industrial manufacturing company, claims that a 50-degree Fahrenheit temperature decrease may double the life of electronics. So, if you want to keep your laptop for a long time, it’s not a good idea if it becomes too hot all of the time. It will cause your laptop’s system to fail quicker than ever before, resulting in a significant decrease in the performance of the laptop.
What is the best CPU/CPU temperature for a gaming laptop?
When gaming, the CPU and GPU temperatures on your laptop should be between 160 and 180F. Most gaming laptops will throttle at 180F, and at roughly 210 degrees Fahrenheit, they will shut down immediately to avoid severe hardware damage.
What is the ideal room temperature for a laptop?
The recommended room temp for gaming is between 50 and 95F. Your laptop’s cooling system can maintain the inside at the appropriate ideal temperatures in this temperature range. If the temperature in your room is over 95F, you should try playing in an air-conditioned area to avoid overheating.
Final thoughts
The aforementioned tips should maintain the laptop cool while playing. Maintaining your laptop cool while gaming entails resolving any hardware or software faults that make your computer more prone to overheating.
If you see indicators of overheating on a new gaming laptop, it’s possible that your device is malfunctioning or not adequately suited to manage the load you’re putting on it, unless there’s a software or hardware issue.




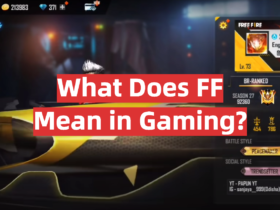
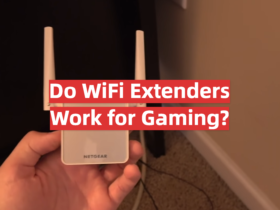

Leave a Reply